How to Create a Gantt Chart in Excel for Project Management
Project management involves coordinating various tasks and activities to achieve project objectives.
A Gantt chart is a powerful tool that helps project managers visualize project schedules, track progress, and manage resources effectively.
While there are dedicated project management software available, creating a Gantt chart in Excel provides a flexible and accessible option for many professionals.
Below I will try and guide you through the process of creating a Gantt chart in Excel, step by step. By the end of this tutorial, you will have a comprehensive understanding of how to leverage Excel to create and manage your project schedules.
Step 1: Define Project Tasks
The first step in creating a Gantt chart is to identify and define the project tasks.
Start by listing all the tasks that need to be accomplished to complete the project. Each task should have a clear and concise description to ensure proper understanding and execution. It is helpful to break down the project into smaller, manageable tasks that can be assigned to individuals or teams. Once you have a comprehensive list of tasks, you can move on to the next step.
Step 2: Determine Task Durations
After defining the tasks, it's crucial to estimate the duration required to complete each task.
Consider factors such as complexity, available resources, and dependencies when determining task durations. It's essential to be realistic and account for any potential delays or constraints that may arise. Assign a start date and end date for each task, indicating the expected timeline for completion. This information will be used to create the Gantt chart accurately.
Step 3: Set Up Excel Spreadsheet
Open a new Excel spreadsheet and set it up to accommodate the Gantt chart.
Create a table with columns for task names, start dates, end dates, task durations, and task dependencies. You can customize additional columns based on your specific project requirements. Make sure to format the cells appropriately for clear visibility and ease of understanding. Consider using conditional formatting to highlight important dates or identify critical tasks. Once the spreadsheet is ready, you can proceed to enter the task information.
Step 4: Enter Task Information
Populate the table you created in the previous step with the task information you defined earlier.
Enter the task names, start dates, end dates, and durations in the respective columns. If any tasks have dependencies, indicate them using appropriate formatting or a separate column. Ensure the information is accurate and up to date. As you enter the data, you will start to see the structure of your Gantt chart taking shape.
Step 5: Create a Stacked Bar Chart
To visualize the project schedule as a Gantt chart, select the task names and corresponding duration cells.
Go to the "Insert" tab in Excel and choose the "Stacked Bar Chart" option. Excel will generate a bar chart based on the selected data. You may need to adjust the chart settings, such as axis labels and data series formatting, to achieve the desired appearance. The resulting chart will serve as the foundation of your Gantt chart.
Step 6: Add Task Dependencies
To reflect task dependencies in your Gantt chart, you need to add appropriate connectors or arrows between the tasks.
Select the chart, go to the "Design" tab, and choose the "Add Chart Element" option. From there, select "Connector" and pick the desired style. Click and drag to connect the dependent tasks. Adjust the connectors as needed to ensure clarity and accuracy. Task dependencies will help you identify critical paths and potential bottlenecks in your project schedule.
As you can see, creating a Gantt chart in Excel is a valuable skill for project managers seeking efficient project scheduling and management.
By following the step-by-step process, you can leverage the power of Excel to visualize project tasks, timelines, and dependencies in a clear and organized manner. The flexibility and familiarity of Excel make it a popular choice for professionals across various industries.
Remember to update your Gantt chart regularly as project progress unfolds and to make informed decisions based on the visual representation of your project schedule. Happy charting!






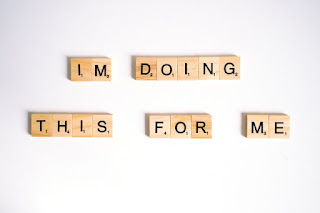
Comments
Post a Comment