Advanced Excel Formulas and Functions for Power Users
Excel is a powerful tool for organizing, analyzing, and visualizing data.
While most users are familiar with basic formulas and functions, such as SUM, AVERAGE, and COUNT, there are several advanced formulas and functions that can help power users save time and perform more complex data analysis tasks.
Let's explore some of the advanced Excel formulas and functions that power users should know.
INDEX and MATCH
INDEX and MATCH are two functions that are often used together to look up and retrieve data from a table.
The INDEX function returns a value from a table based on the row and column numbers, while the MATCH function returns the position of a value in a table.
By combining these two functions, you can retrieve data from a table without using VLOOKUP, which has limitations, such as being unable to search to the left of the lookup value.
For example, suppose you have a table that contains sales data for different products, and you want to retrieve the sales for a specific product and month. You can use INDEX and MATCH functions together in the following formula:
=INDEX(sales_data,MATCH(product_name,product_list,0),MATCH(month,month_list,0))
In this formula, "sales_data" is the range of cells that contains the sales data, "product_name" is the name of the product you want to retrieve sales data for, "product_list" is the range of cells that contains the list of product names, "month" is the month you want to retrieve sales data for, and "month_list" is the range of cells that contains the list of months.
SUMIFS and COUNTIFS
SUMIFS and COUNTIFS are two functions that allow you to sum or count data based on multiple criteria. The SUMIFS function returns the sum of a range of cells that meet multiple criteria, while the COUNTIFS function returns the count of a range of cells that meet multiple criteria.
For example, suppose you have a table that contains sales data for different products and months, and you want to sum the sales for a specific product and month. You can use SUMIFS function in the following formula:
=SUMIFS(sales_data,product_list,product_name,month_list,month)
In this formula, "sales_data" is the range of cells that contains the sales data, "product_list" is the range of cells that contains the list of product names, "product_name" is the name of the product you want to sum sales for, "month_list" is the range of cells that contains the list of months, and "month" is the month you want to sum sales for.
Similarly, you can use COUNTIFS function to count the number of sales for a specific product and month.
TEXT Functions
Excel offers several text functions that allow you to manipulate text strings. These functions can be useful when working with data that needs to be formatted or cleaned up. Some of the commonly used text functions include LEFT, RIGHT, MID, CONCATENATE, and SUBSTITUTE.
For example, suppose you have a table that contains email addresses, and you want to extract the domain name from each email address. You can use the RIGHT and LEN functions in the following formula:
=RIGHT(email_address,LEN(email_address)-FIND("@",email_address))
In this formula, "email_address" is the cell that contains the email address. The FIND function is used to find the position of the "@" symbol in the email address, and the RIGHT function is used to extract the domain name by counting the number of characters to the right of the "@" symbol.
ARRAY Formulas
Array formulas are a type of formula that allows you to perform calculations on multiple cells at once. Array formulas are enclosed in curly braces ({}) and are entered by pressing CTRL+SHIFT+ENTER instead of just ENTER.
Array formulas can be used to perform a variety of complex calculations, such as finding the maximum or minimum value in a range of cells, or returning the position of the first occurrence of a value in a range of cells. Array formulas can also be used to perform calculations across multiple worksheets or workbooks.
For example, suppose you have a table that contains sales data for different products and months across multiple regions. You want to find the total sales for each product across all regions. You can use an array formula in the following formula:
{=SUM(sales_data*(product_list=product_name)*(month_list=month))}
In this formula, "sales_data" is the range of cells that contains the sales data, "product_list" is the range of cells that contains the list of product names, "product_name" is the name of the product you want to find the total sales for, "month_list" is the range of cells that contains the list of months, and "month" is the month you want to find the total sales for.
The "*" operator is used to multiply the values in three arrays: sales_data, (product_list=product_name), and (month_list=month). The (product_list=product_name) and (month_list=month) arrays return an array of TRUE or FALSE values based on whether the corresponding cell in the product_list or month_list matches the product_name or month. Multiplying these arrays with the sales_data array results in an array that contains the sales data for the product and month specified. The SUM function then sums up this array to give the total sales for the product and month across all regions.
Pivot Tables
Pivot tables are a powerful tool for summarizing and analyzing large amounts of data. Pivot tables allow you to group, filter, and sort data to create summary reports that can help you make informed decisions. Pivot tables can also be used to create charts and graphs that provide a visual representation of the data.
For example, suppose you have a table that contains sales data for different products and months across multiple regions. You can use a pivot table to summarize the data by region and product, and create a chart that shows the total sales for each region and product.
To create a pivot table,
- you first need to select the range of cells that contains the data you want to analyze.
- Then, go to the Insert tab and click on the PivotTable button.
- In the Create PivotTable dialog box, select the range of cells that contains the data, and choose where you want to place the pivot table.
Once you have created a pivot table, you can drag and drop fields to the Rows, Columns, and Values areas to create a summary report. You can also use the Filter area to filter the data based on specific criteria, and use the Slicer and Timeline controls to create interactive reports.
As you can see, Excel is a powerful tool for organizing, analyzing, and visualizing data.
By mastering advanced formulas and functions, power users can save time and perform more complex data analysis tasks.
Some of the advanced formulas and functions that power users should know include INDEX and MATCH, SUMIFS and COUNTIFS, TEXT functions, array formulas, and pivot tables.
By leveraging these tools, power users can gain deeper insights into their data and make informed decisions that can drive business success.
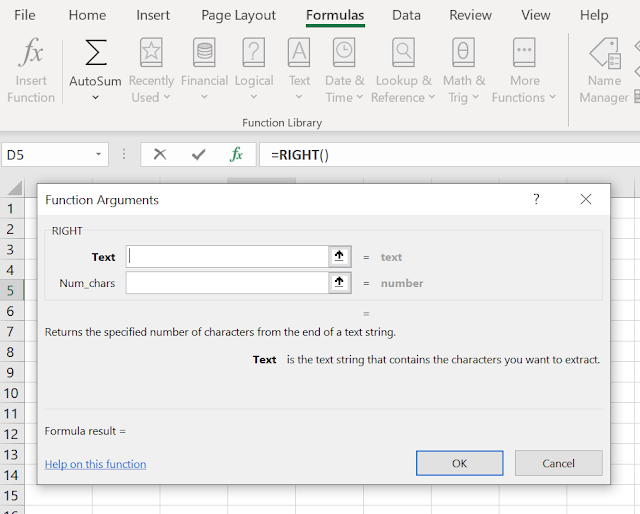



Comments
Post a Comment